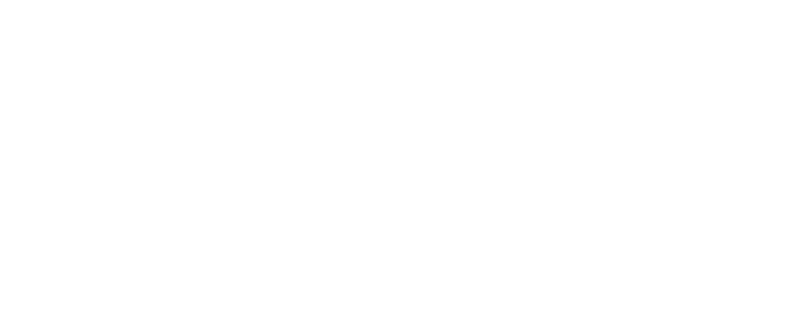КАК УПРАВЛЯТЬ ПЛЕЕРАМИ SPINETIX И СТУДИЙНЫМ ОБОРУДОВАНИЕМ С ОДНОГО ПУЛЬТА?
Пошаговая инструкция по настройке
КАК УПРАВЛЯТЬ ПЛЕЕРАМИ SPINETIX И СТУДИЙНЫМ ОБОРУДОВАНИЕМ С ОДНОГО ПУЛЬТА
Пошаговая инструкция по настройке
Вместе с ОКНО-ТВ Северо-Запад интегрируем миниатюрный пульт управления компании Skaarhoj — MicroFly и плеер HMP400 SpinetiX.
В плееры SpinetiX заложено двухстороннее управление. API позволяет плееру управлять внешними устройствами, либо работать под их управлением.
Для Skaarhoj MicroFly устанавливаем прошивку, обеспечивающую взаимодействие с оборудованием сторонних производителей.
Для HMP400 SpinetiX специальных прошивок не надо, используем базовый API.
Рассказываем как настроить совместную работу HMP400 и MicroFly.
В плееры SpinetiX заложено двухстороннее управление. API позволяет плееру управлять внешними устройствами, либо работать под их управлением.
Для Skaarhoj MicroFly устанавливаем прошивку, обеспечивающую взаимодействие с оборудованием сторонних производителей.
Для HMP400 SpinetiX специальных прошивок не надо, используем базовый API.
Рассказываем как настроить совместную работу HMP400 и MicroFly.

Плеер HMP400 от SpinetiX
Что такое Skaarhoj
Skaarhoj — главный инструмент оператора.
Пульты Skaarhoj используются в студиях для управления камерами, микшерами, световым оборудованием и другими средствами продакшена.
С помощью Skaarhoj можно управлять дисплеями и генераторами контента, а значит можно с одного пульта управлять всеми сценариями и парком студийного оборудования.
Пульты Skaarhoj используются в студиях для управления камерами, микшерами, световым оборудованием и другими средствами продакшена.
С помощью Skaarhoj можно управлять дисплеями и генераторами контента, а значит можно с одного пульта управлять всеми сценариями и парком студийного оборудования.
Что такое Skaarhoj
Skaarhoj главный инструмент оператора.
Пульты Skaarhoj используются в студиях для управления камерами, микшерами, световым оборудованием и другими средствами продакшена.
С помощью Skaarhoj можно управлять дисплеями и генераторами контента, а значит можно с одного пульта управлять всеми сценариями и парком студийного оборудования.
Пульты Skaarhoj используются в студиях для управления камерами, микшерами, световым оборудованием и другими средствами продакшена.
С помощью Skaarhoj можно управлять дисплеями и генераторами контента, а значит можно с одного пульта управлять всеми сценариями и парком студийного оборудования.
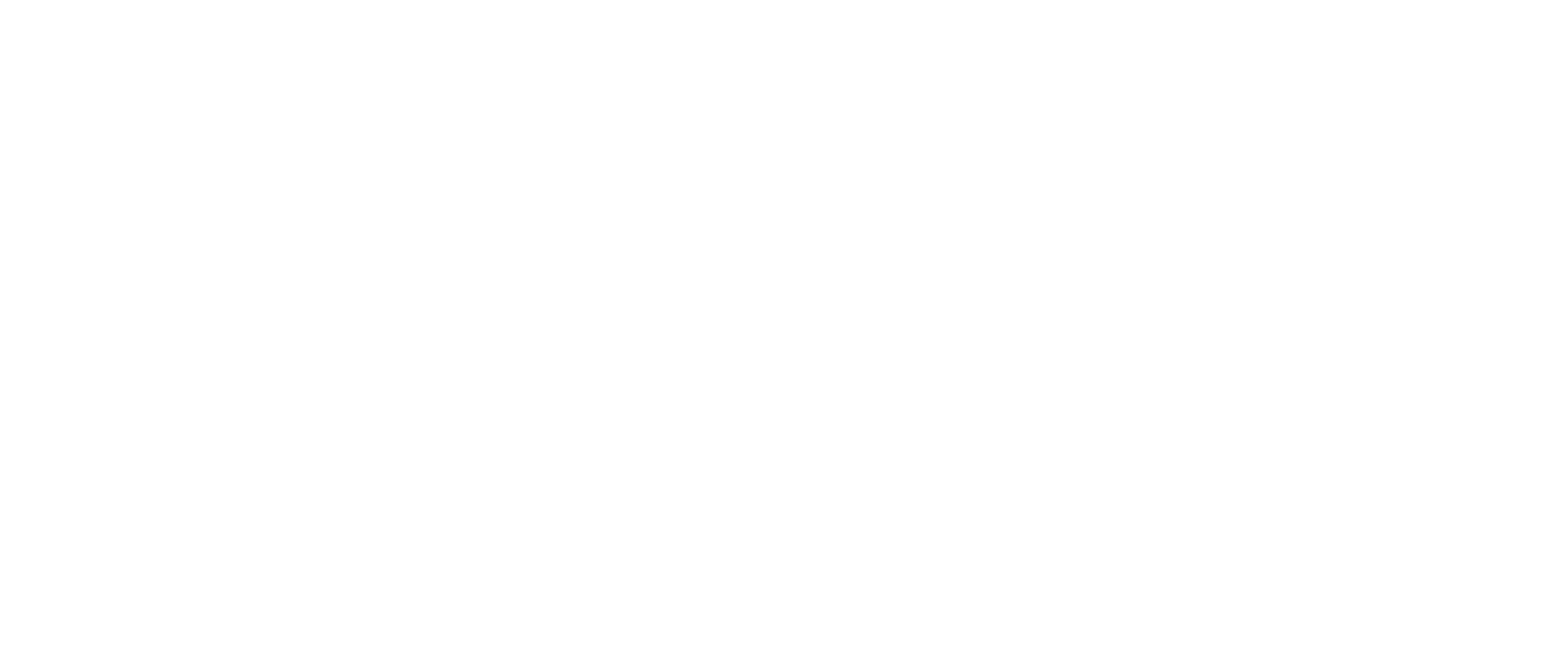
Пульт MicroFly
Где применяется
- телевизионные студии
- стриминговые студии
- видеостудии
- кибер арены
- концертные залы
- актовые залы
- театры
- учебные студии e-learning
- пресс-центры
Где применяется
- телевизионные студии
- стриминговые студии
- видеостудии
- кибер арены
- концертные залы
- актовые залы
- театры
- учебные студии e-learning
- пресс-центры
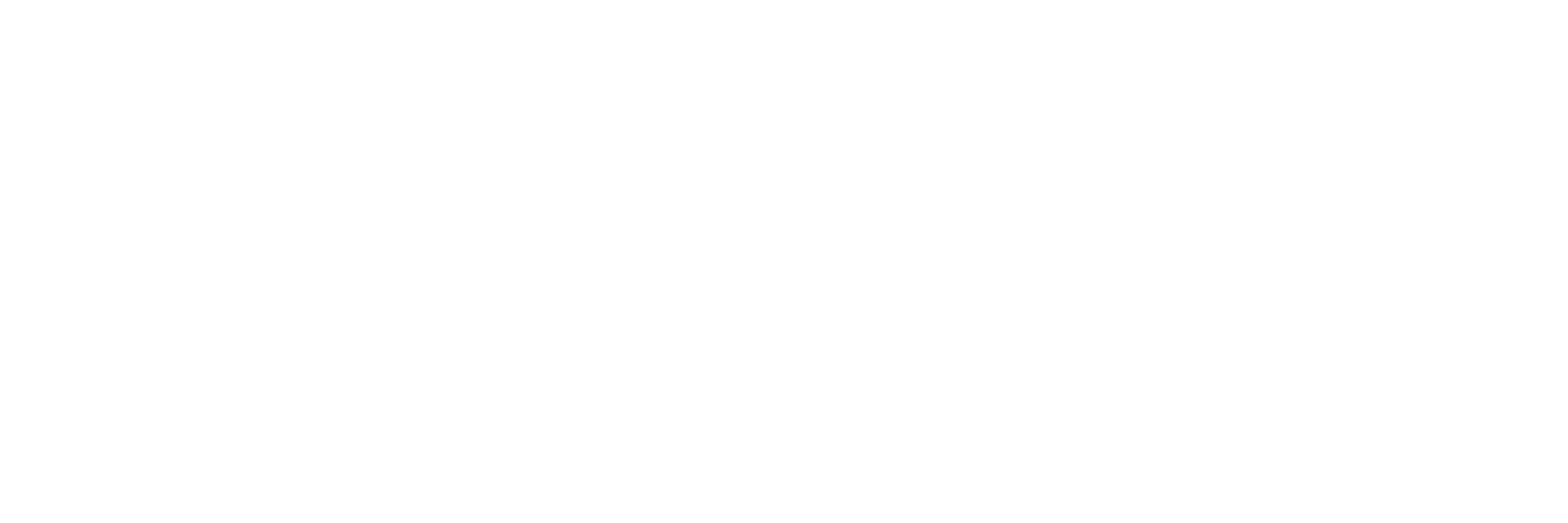
Пульт MicroFly
Как настроить пульт
Для настройки пульта управления внесем несколько ключевых слов, назначим системные действия для создания меню и перехода по его пунктам.
С помощью верхней кнопки будем переходить по пунктам меню. Нижняя кнопка запускает соответствующий плей-лист на воспроизведение.
С помощью верхней кнопки будем переходить по пунктам меню. Нижняя кнопка запускает соответствующий плей-лист на воспроизведение.
Как настроить пульт
Для настройки пульта управления внесем несколько ключевых слов, назначим системные действия для создания меню и перехода по его пунктам.
С помощью верхней кнопки будем переходить по пунктам меню. Нижняя кнопка запускает соответствующий плей-лист на воспроизведение.
С помощью верхней кнопки будем переходить по пунктам меню. Нижняя кнопка запускает соответствующий плей-лист на воспроизведение.
Как настроить плеер
В плеере SpinetiX зададим плейлисты. Они будут переключаться по ключевым словам. Для этого используем стандартный виджет Action to Switch в программе Elementi.
Как настроить плеер
В плеере SpinetiX зададим плейлисты. Они будут переключаться по ключевым словам. Для этого используем стандартный виджет Action to Switch в программе Elementi.
ПОШАГОВАЯ ИНСТРУКЦИЯ ПО НАСТРОЙКЕ ВЗАИМОДЕЙСТВИЯ УСТРОЙСТВ
ПОШАГОВАЯ ИНСТРУКЦИЯ ПО НАСТРОЙКЕ ВЗАИМОДЕЙСТВИЯ УСТРОЙСТВ
Николай Барабанщиков, ОКНО-ТВ Северо-Запад
Настройте плеер SpinetiX
Убедитесь, что для плеера SpinetiX включена функция удаленного управления – Enable secure server — Включить безопасный сервер.
Включите опцию Enable legacy unprotected server «Включить устаревший незащищенный сервер».
Все настройки находятся в веб-интерфейсе плеера в разделе Advanced Applications, Network API.
Подробнее об этих настройках на странице wiki.
Укажите порт, по которому будут поступать управляющие команды. В нашем случае порт — 1234.
Включите опцию Enable legacy unprotected server «Включить устаревший незащищенный сервер».
Все настройки находятся в веб-интерфейсе плеера в разделе Advanced Applications, Network API.
Подробнее об этих настройках на странице wiki.
Укажите порт, по которому будут поступать управляющие команды. В нашем случае порт — 1234.
Настройте плеер SpinetiX
Убедитесь, что для плеера SpinetiX включена функция удаленного управления – Enable secure server — Включить безопасный сервер.
Включите опцию Enable legacy unprotected server «Включить устаревший незащищенный сервер».
Все настройки находятся в веб-интерфейсе плеера в разделе Advanced Applications, Network API.
Подробнее об этих настройках на странице wiki.
Укажите порт, по которому будут поступать управляющие команды. В нашем случае порт — 1234.
Включите опцию Enable legacy unprotected server «Включить устаревший незащищенный сервер».
Все настройки находятся в веб-интерфейсе плеера в разделе Advanced Applications, Network API.
Подробнее об этих настройках на странице wiki.
Укажите порт, по которому будут поступать управляющие команды. В нашем случае порт — 1234.
Настройте проект в программе Elementi
Для реализации внешнего управления используйте виджет Action to Switch, он находится в разделе Виджеты -> Интерактив и управление -> Action to Switch. svg
В настройках виджета на вкладке Свойства укажите имя общей переменной – Shared Variable.
Мы указали имя «var1».
В настройках виджета на вкладке Свойства укажите имя общей переменной – Shared Variable.
Мы указали имя «var1».
Настройте проект в программе Elementi
Для реализации внешнего управления используйте виджет Action to Switch, он находится в разделе Виджеты -> Интерактив и управление -> Action to Switch. svg
В настройках виджета на вкладке Свойства укажите имя общей переменной – Shared Variable.
Мы указали имя «var1».
В настройках виджета на вкладке Свойства укажите имя общей переменной – Shared Variable.
Мы указали имя «var1».
На вкладке «Преобразования» укажите возможные значения этой переменной. В нашем примере — это три слова blue, green, yellow.
Каждому значению переменной назначается элемент для воспроизведения. Это может быть плей-лист, видеофайл или любой другой, поддерживаемый для воспроизведения, объект программы Elementi.
Каждому значению переменной назначается элемент для воспроизведения. Это может быть плей-лист, видеофайл или любой другой, поддерживаемый для воспроизведения, объект программы Elementi.

Настройте контроллер Skaarhoj
Подключите устройство кабелем USB к компьютеру и запустите программу Skaarhoj Updater. Выберите Update Configuration/Firmware Online Configuration. Откроется веб-интерфейс контроллера.
Настройте контроллер Skaarhoj
Подключите устройство кабелем USB к компьютеру и запустите программу Skaarhoj Updater. Выберите Update Configuration/Firmware Online Configuration. Откроется веб-интерфейс контроллера.

ШАГ 1
Зайдите в веб-интерфейс для настройки контроллера.

ШАГ 2
Перейдите в режим Advanced Config для настройки взаимодействия контроллера с плеером

ШАГ 3
Укажите ключевые слова и наименование обновляемой переменной

ШАГ 4
Укажите текст, который будет отображаться в меню

ШАГ 5
Укажите адрес и настройки сети для контроллера

ШАГ 6
Используйте ядро (Device Core) TCP Client

ШАГ 7
Назначьте действие для кнопки A контроллера

ШАГ 8
Назначьте действие для кнопки B контроллера

КАК И ГДЕ ИСПОЛЬЗОВАТЬ?
Примеры:
- Сценарий 1
Музейная инсталляция с одной или несколькими ЖК панелями, проекторами, видеостенами. Экскурсовод меняет контент с помощью пульта во время экскурсии - Сценарий 2
Любая инсталляция, где требуется ручное управление контентом. Например, принудительная смена видеоряда, обновление данных из внешних систем. - Сценарий 3
При проведении мероприятий с использованием средств отображения — оперативная смена контента в зависимости от хода мероприятия, интерактив со зрителями